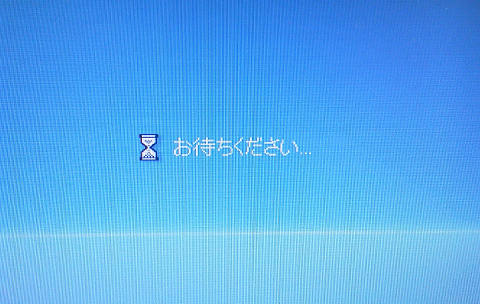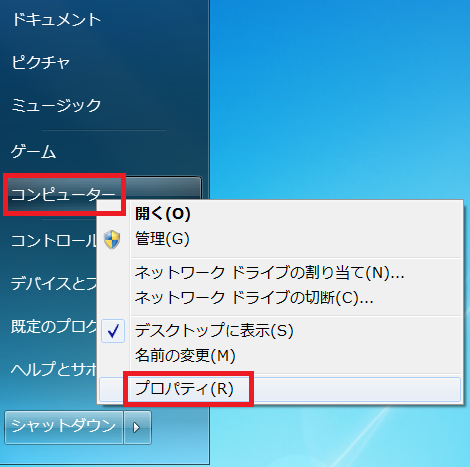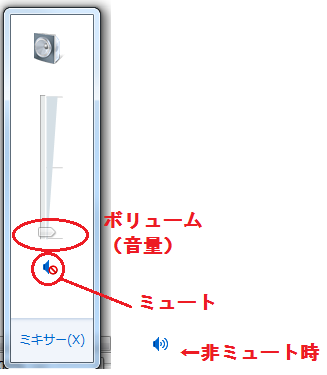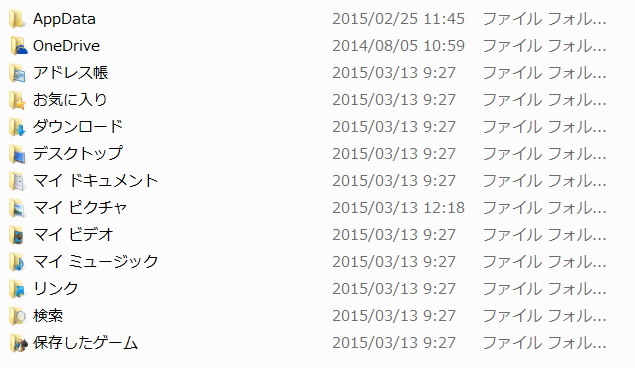パソコンに新しいデバイス(マウスやキーボード、USBフラッシュメモリなどのUSB機器など)を接続した際にドライバーを自動的にインストールし、その接続された機器が使える状態になります。

Windowsではドライバーの自動インストールが標準仕様となっておりますので、購入してそのままであれば何もしなくても接続したデバイスは自動的に使えるようになります。
手動でインストールしたいという場合はこの自動的にインストールされる設定を変更することも可能ですし、何らかの原因によりドライバーのインストールが出来なくなってしまった際には設定が正しいかをご確認いただくことをお勧め致します。
設定の変更方法ですが、スタートボタンをクリックし、一番下の「プログラムとファイルの検索」欄に「デバイスのインストール」と入力します。
すると、一覧に「デバイスのインストール設定の変更」という項目が出てきますので、「デバイスのインストール設定の変更」をクリックします。
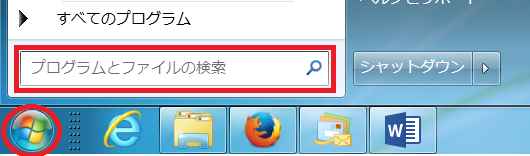
デバイスのインストール設定画面が表示されると「デバイス用のドライバーソフトウェアおよびリアルアイコンをダウンロードしますか?」という記載があり、「はい、自動的に実行します」と「いいえ、実行方法を選択します」のふたつに分かれています。
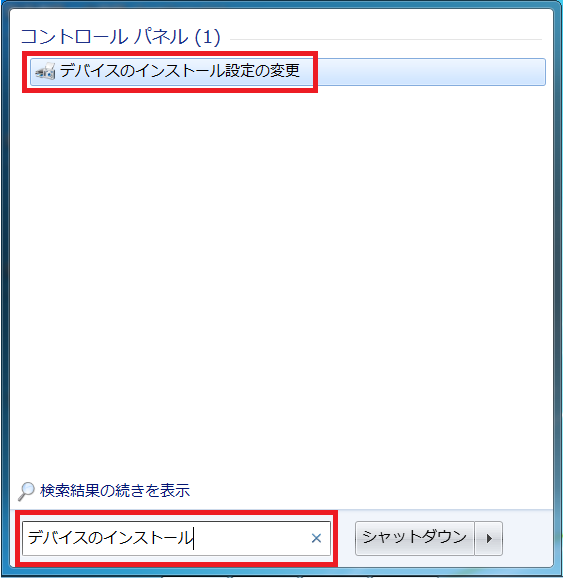
Windowsの標準設定ではここが「はい、自動的に実行します」が選択されていますが、自動を解除したい場合は「いいえ」を選択します。
「いいえ」を選択した場合は実行方法を選べるようになりますので、ご自身のご希望のものをお選びいただき、「変更の保存」をクリックします。
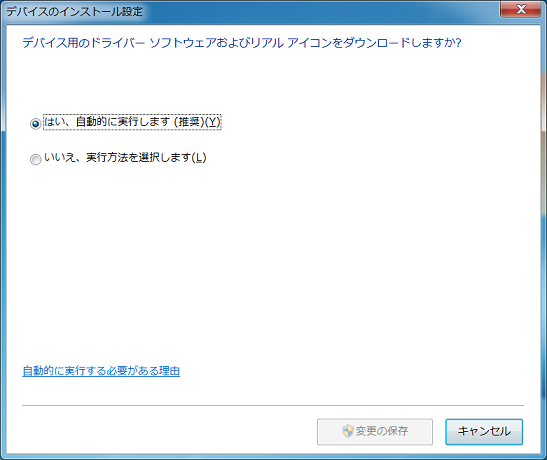
ドライバーが自動的にインストールされない症状を改善するためにこの設定画面を開いた場合はどちらの選択になっているかを確認してください。
「いいえ」が選択されていた場合は「はい」を選択し、変更の保存をすれば良いですが、もともと「はい」になっていた場合は機器の故障やパソコンの不具合が発生している場合があります。
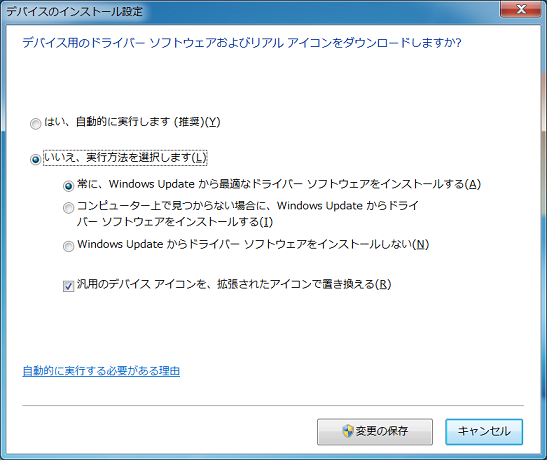
ご自身で判断が出来なかった場合には接続機器やパソコン修理が必要となりますのでイーハンズへお持ちください。