パソコンが重いとは
パソコンが重いと感じたことはありませんか?パソコンを長年使っているとだんだん動作が遅くなってきてしまいます。
この動作が遅い状態のことを「パソコンが重い」や「動作が重い」という言い方をします。
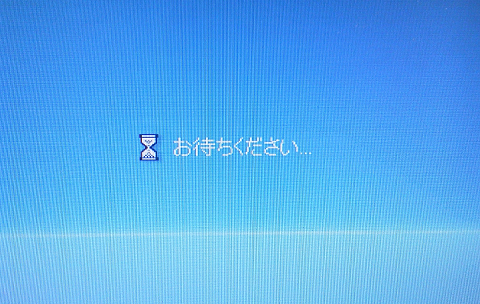
特に電源を入れてからWindowsの起動に時間がかかったり、マウスやキーボード操作に遅れが出るときにパソコンが重いと感じると思います。
パソコンが重い場合、メーカ修理では初期化
パソコンが重いからと言って、メーカーやパソコン修理店に改善を依頼すると大体がハードディスクを交換してリカバリー(初期化)という方法での対処となります。

リカバリーで設定や保存されているファイルなどをリセットするのが一番手っ取り早く、確実にパソコンが重いという症状を改善できるからです。
データの初期化をしないでも大丈夫な場合も
しかし、いくらパソコンが重いからと言って、初期化では困る場合もあるでしょう。
そのような場合はまずご自身で出来ることをやってみて、それでも重いようであれば最終的に初期化をするという選択肢もあります。
パソコンが重い原因と対処法
では、パソコンが重い原因と対処方法を紹介します。
パソコンが重いという症状の原因No.1は不要なファイルなどが溜まっていて無駄に容量を圧迫していることです。
1.デスクトップの不要ファイルは整理する
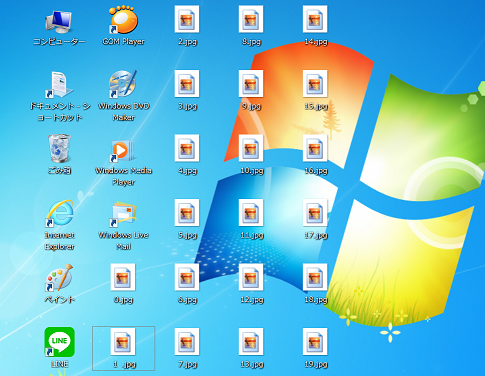
パソコンが重い原因のとして、デスクトップにショートカットや整理されていない写真データ等がたくさん置かれているとその分起動に時間がかかります。
デスクトップがごちゃごちゃしている場合は整理しましょう。
2.インターネットで蓄積した不要ファイルを削除する
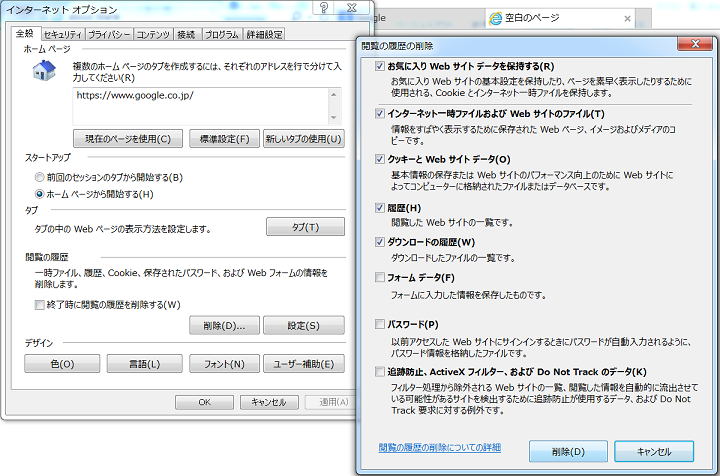
パソコンが重い原因としてインターネットの一時ファイルなどの原因のこともあります。
インターネットを利用していると、次に同じサイトを見るときに表示を早くするためにパソコンに一時ファイルや履歴ファイルが保存されます。
これは勝手に作成され、勝手に蓄積されていきますのでたまに削除しないと蓄積していく一方です。
インターネットの一時ファイル・履歴ファイルの消し方
インターネットエクスプローラーを開き、「ツール」から「インターネットオプション」を開きます。※インターネットエクスプローラー9または10の場合です。
インターネットオプションが開いたら「閲覧の履歴」という項目に「削除」というボタンがありますのでクリックします。
新しいウィンドウで「閲覧の履歴の削除」が開いたら必要の無いと思われるファイルや履歴などにチェックを入れ、削除をクリックします。
3.ディスククリーンアップ機能で不要ファイルを削除する
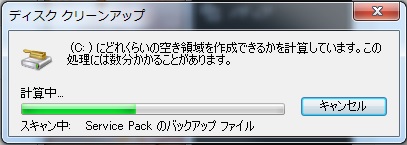
さらに、まだパソコンが重い場合には、「ディスククリーンアップ」も行ってみることもオススメいたします。
Windowsの標準ソフトで「ディスククリーンアップ」という機能があります。
クリーンアップとは、パソコンの中で使わなくなったファイルを分類し、削除する機能です。
ディスククリーンアップの方法
スタートメニュー→すべてのプログラム→アクセサリ→システムツールと進むと「ディスククリーンアップ」があります。
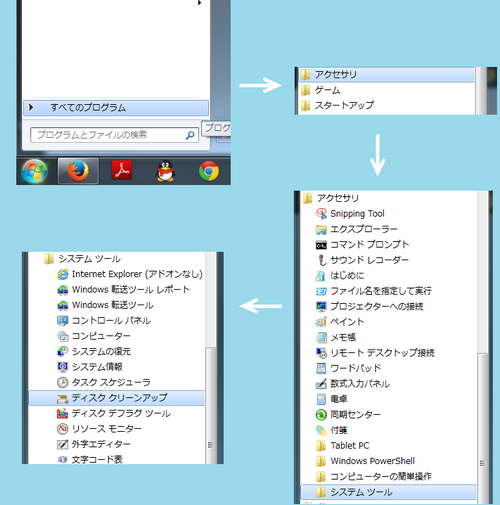
クリーンアップをが開けると下記の画面が出てきます。
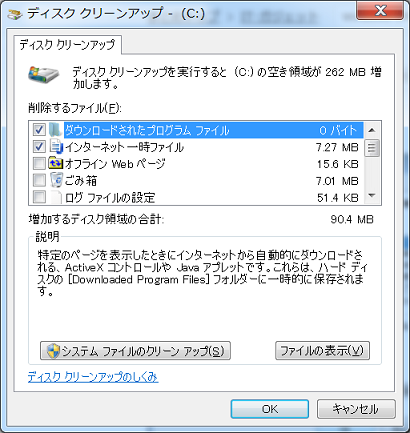
削除するファイルにチェックを入れてから「OK」をクリックすると指定したドライブのクリーンアップが始まります。
4.Windows Updateの自動更新を無効にする
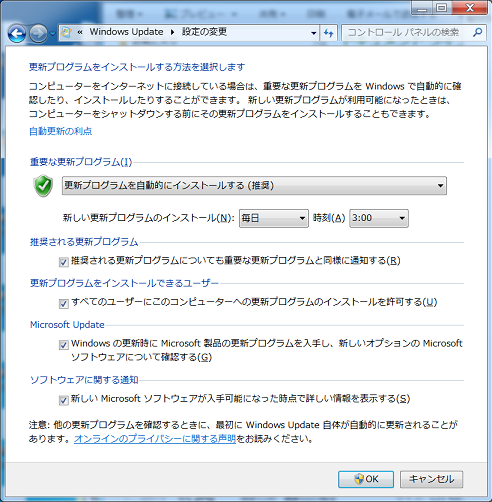
この他にパソコンが重い原因として、Windows Updateが原因の事があります。
Windows Updateが自動的に更新する設定になっている場合、パソコンでの作業中に自動更新が始まることによりパソコンに負荷がかかりパソコンが重くなります。
コントロールパネルを開き、システムとセキュリティにWindows Updateを自動更新の有効化または無効化という項目がありますので、自動更新を無効にします。
無効にした場合は必ず定期的にWindows Updateを確認して、常にパソコンを最新の情報に更新するよう心がけましょう。
5.パソコン起動時に実行するソフトを減らす(スタートアップ)
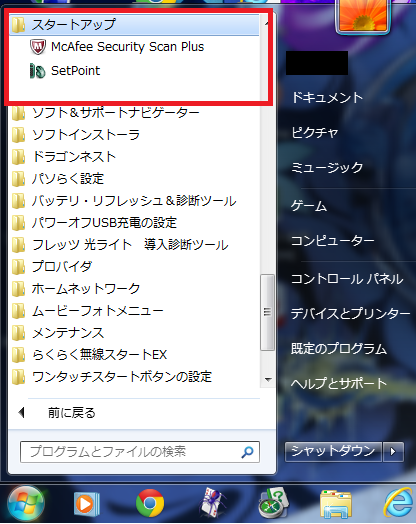
また、起動時にパソコンが重い原因としてスタートアップも考えられます。
ウィルス対策ソフトやメッセンジャー等、パソコンを起動した時に同時に実行されるソフトがある場合、それらが起動を遅くしたりなど、パソコンが重い原因となっている場合があります。
もし、パソコン起動中に実行している必要の無いソフトがあればスタートメニューにある「スタートアップ」の欄から削除してしまいましょう。
これでパソコン起動時に同時実行するソフトを減らすことが出来ます。
なんでも消さないようにご注意を!
但し、パソコンが重いからといって、ウィルス対策ソフトなどセキュリティに必要なソフトが含まれている場合がありますので消すソフトは慎重に判断しましょう。
ちなみに、この欄から消してもソフト自体はパソコンの中に残っていますのでパソコンから消えるということはありません。
6.データ整理だけではなく、パソコンの清掃も

これまでパソコンが重い原因として、パソコンのデータや設定などをご紹介しましたが、パソコンが重い原因にパソコンが汚れているなど物理的な原因のこともあります。
パソコンは使用していると熱を持ちますが、この熱をファンによって放熱しています。
しかし、ゴミやホコリなどが内部に蓄積することによりファンが正常に動作せず、放熱がうまく出来なくなってしまいます。
その結果、パソコンに負荷がかかりパソコンが重くなるということに繋がります。
エアースプレーなどを使い、パソコン内部に溜まってしまったホコリを吹き飛ばして掃除しましょう。
いかがでしょうか。これくらいであればご自身でも簡単に出来ると思います。
これらの方法でパソコンが重い症状が解決できれば、安上がりですね!
パソコンが重い症状が解決できない時には
これらを試してもパソコンが重い、動作が遅いという場合は大切なデータはバックアップを取っておき、初期化という選択肢をご検討ください。
長年の使用によりハードディスクの回転が遅くなっているなど、部品の劣化が原因ということも考えられます。
初期化の際にはハードディスクを新品に交換してみるとより効果があり、パソコンが長持ちします。
ご自身で出来ることは全てやったけれどもまだパソコンが重いという場合はイーハンズのハードディスク交換修理サービスをご利用ください。
また、パソコンのメモリ増設を行うことでパソコンの性能を上げることも可能です。
メモリ増設は機種により出来る範囲が異なりますので、まずはパソコン修理のイーハンズへご相談ください。







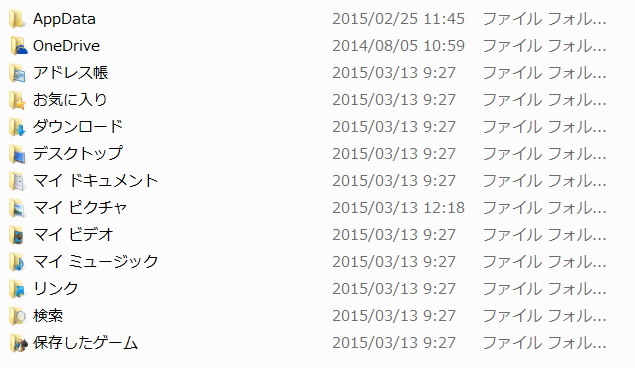
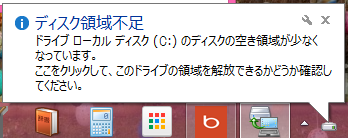
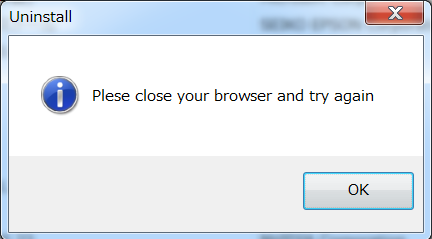
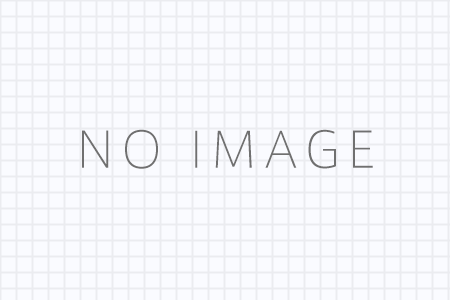
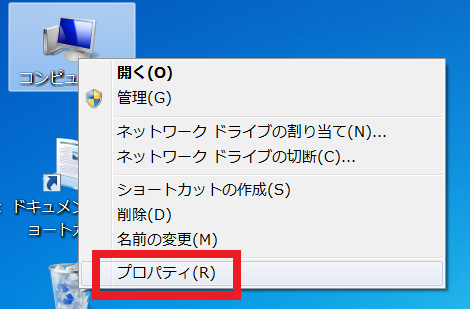



コメントを残す