「バッテリー充電制御」に失敗、起動しないときの対処法

バッテリー充電制御アップデートツールに失敗しパソコンが起動しなくなったときは下記の対処法をお試しください。
バッテリー充電制御アップデート中に画面が真っ暗になることが何度もあります。数十分程度真っ暗のままでも電源スイッチは決して押したり、強制終了をしないようにご注意ください。
1. バッテリー、ACを抜き放置

OSが起動しない、電源が入らないななどの不具合が起きてしまった場合には、バッテリーとACアダプターを外し電気が全く通電していない状態にしてから「1時間」ほどそのまま放置します。
この放置をすることにより、一時的にパソコンの内部に過電流が溜まっていた場合は放出され改善されることがあります。
BIOS設定画面でリセット
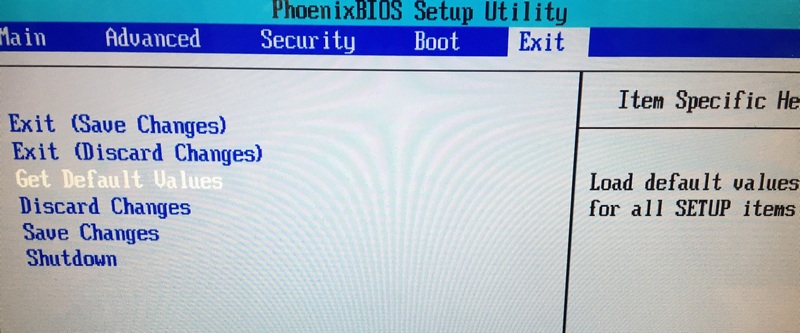
電源が入り、OSが立ち上がらない場合は、電源入れた直後にF2連打(DeleteやESCの場合もあり)BIOS設定画面を開き、デフォルトに戻す。
ブートメニューから起動
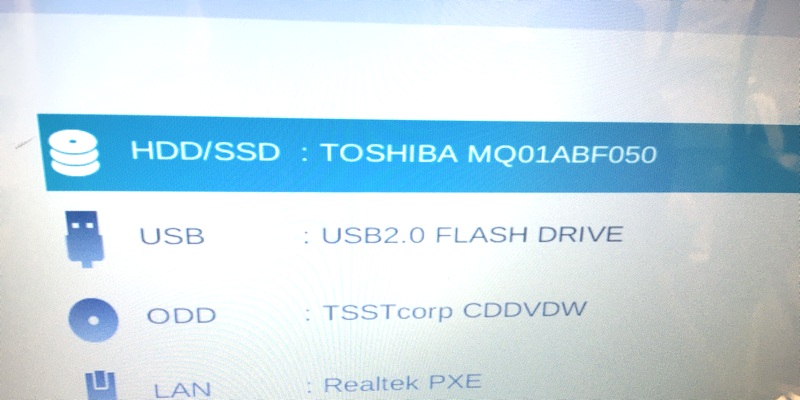
起動時にF12を連打してBootMenuよりHDD/SSDを選択
この操作で起動する場合は、起動順位(ブート設定)がおかしくなっている可能性があります。起動時にF2を連打しBIOS設定画面にて起動順位を正しく設定し直してください。
BIOSデータの損失(マザーボード修理)

上記を試しても起動しない、反応がない場合はマザーボード上のBIOSチップを交換またはBIOSデータの復旧が必要となります。(マザーボード修理)
また、「画面が真っ暗、ファンは動く」症状もBIOSデータが破損している状態の可能性が高いです。
BIOSデータの復旧は、基板からBIOSチップを剥がし、BIOSデータを解析・データ復旧する必要があります。
この場合は、余計な作業をせずパソコン修理のご依頼をご検討ください。
- 1
- 2















コメントを残す