サーバーにメールを残す/残さない設定方法

独自ドメインなどでメールのやり取りをしている方で、メールサーバーがいっぱいになってメールが受信出来ない。サーバーにメールを残したくない・サーバーにメールを残しておきたい。というような相談をいただくことがあります。
Outlookでは、サーバーへメールを残す・残さない(受信後にサーバーから削除)するように、メールアドレスごとに設定することが可能です。
Outlookの設定方法
※ここではOutlook2013を使って説明させて頂きます。
※PCやOS、設定方法によって画面が異なることが御座います。
outlookの起動
まず、outlookを開きます。
※outlookがデスクトップ上にない場合はスタートメニューの検索欄より検索してください。
ファイルメニューを開く
outlookが開いたら、左上のメニューから「ファイル」を選択してファイルメニュー画面を開きます。
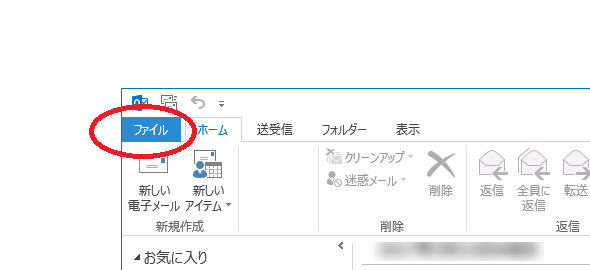
アカウント情報画面を起動
メニュー画面が出たら、アカウント情報情報画面が最初に表示されるかと思います。
その中の「アカウント設定▼」を押してください。小さなメニュー開きます。
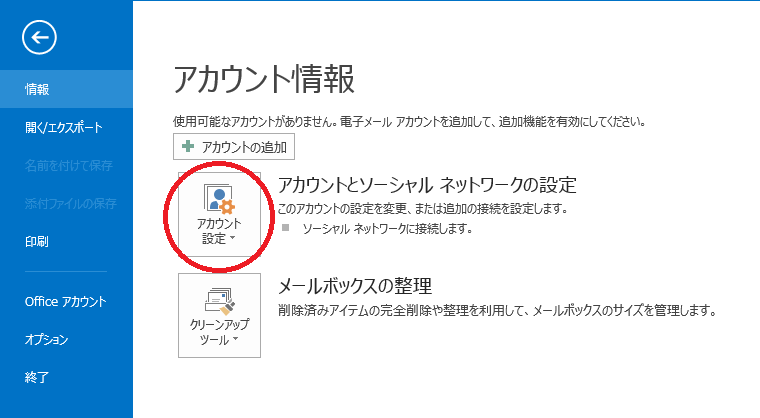
アカウント情報 メニュー内の「アカウント設定(A)」を押してください。
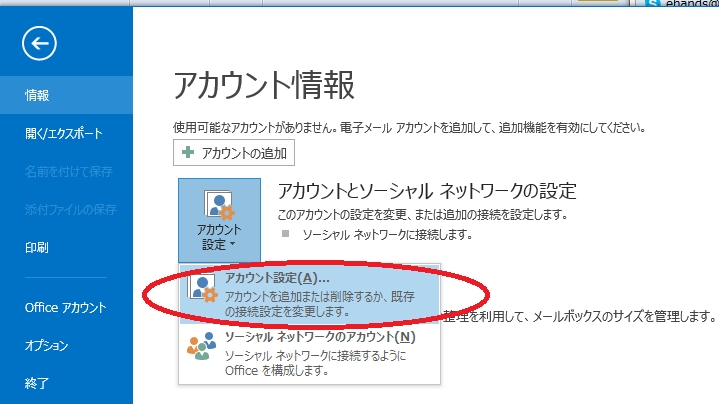
アカウント設定画面
アカウント設定画面が開いたら、変更したい「メールアドレス」を選択(1)して「変更(A)」(2)を押してください。
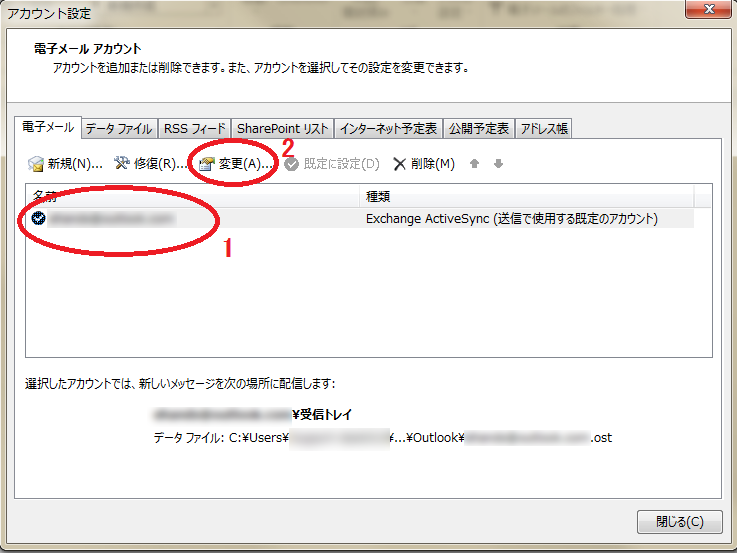
アカウントの変更画面
そうすると、アカウントの変更画面が開きます。アカウント変更画面内の左下にある「詳細設定(M)」をおしてください。
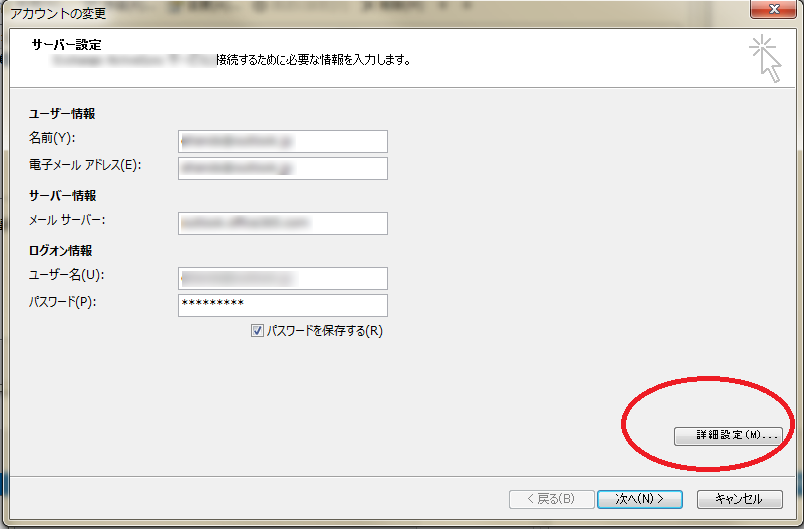
アカウントのプロパティ
選択したアカウントのプロパティ(設定画面)が出てきます。その中の「詳細設定」タブを押してください。
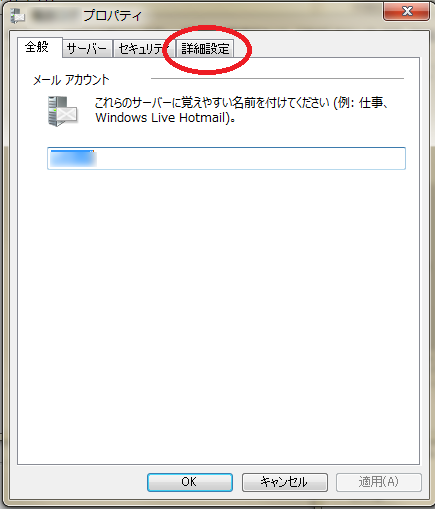
詳細設定に切り替わったら、下部の配信欄を確認し、ご希望の設定へご変更ください。
サーバーにメッセージのコピーを置く(L)
「サーバーにメッセージのコピーを置く(L)」にチェックされた場合、メールを受信した後にサーバーからメールを削除せずにサーバーにメールを残しておきます。
サーバーから削除する(R)
「サーバーから削除する(R)」にチェックをされた場合、右に表示された日数を経過すると、サーバーからメールが削除されるようになります。※日数を変更することも可能です。
[ごみ箱]をカラにしたら、サーバーから削除(M)
「[ごみ箱]をカラにしたら、サーバーから削除(M)」にチェックをされた場合、Outlook内のアカウントの「ごみ箱」からメールを削除した時に、サーバーからもメールが削除されるように設定されます。
パソコン修理以外にも、outlookが起動しないなどのトラブルもお気軽にご相談ください。

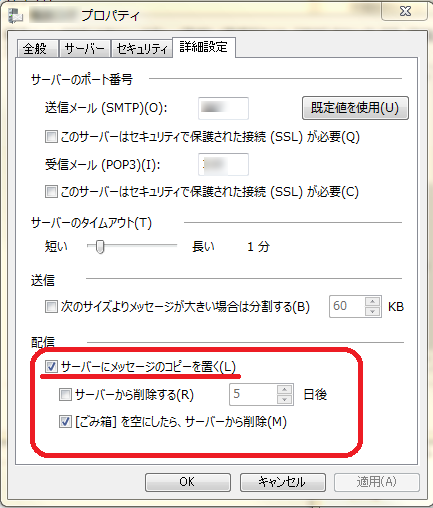








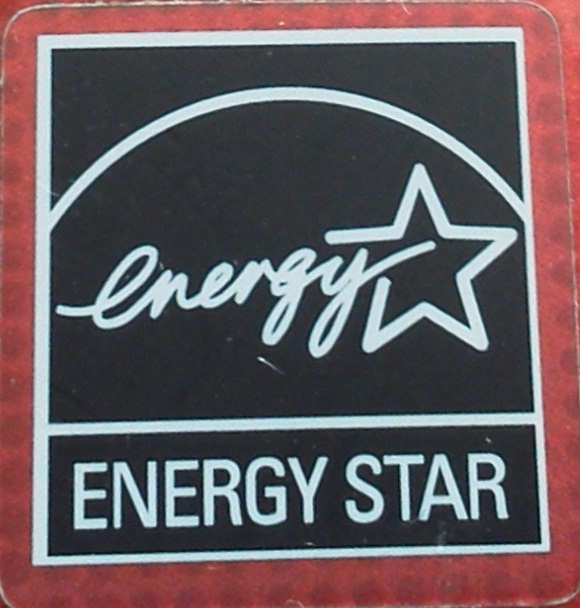
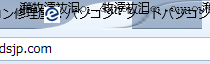



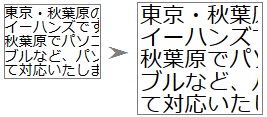
コメントを残す