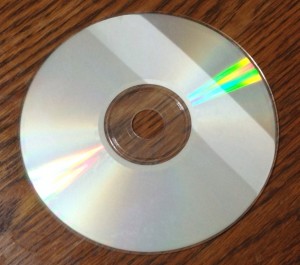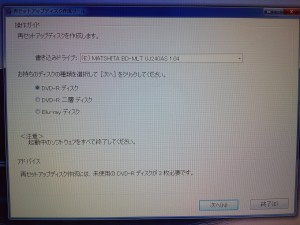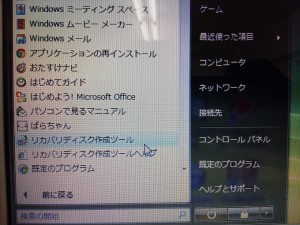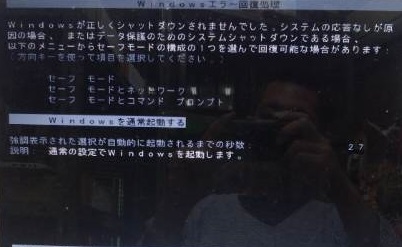パソコンはデータを保存したり消したり・・・と繰り返して使っているうちに、消しきれなかったデータのゴミや、インターネットの閲覧履歴などが知らないうちに溜まっていき、動作が遅くなっていきます。
パソコンの初期化(リカバリー)
そんな時、工場出荷時に戻すことで不要なデータのゴミなどを一気に消し、初期化することが出来ます。
その初期化することを「リカバリー」と呼び、パソコンのハードディスク内に入っているリカバリー領域やパソコン購入時についてくる「リカバリーメディア(CDやDVD、USB等)」などを使用して工場出荷時に戻すことができます。
購入時にリカバリーメディアがついていない
近年のパソコンでは、コスト削減などのためか、リカバリーメディアが購入時についていないものも多く、リカバリー領域(データ)だけというパソコンが増えてきています。
しかし、このリカバリー領域はハードディスク内に保存されているため、ハードディスクが壊れてしまったときに使えない場合があります。
もしものために作成を
そのような故障時のために、パソコンの説明書では購入後早めにリカバリーディスクを作成することを勧めています。
リカバリーディスクの作成例
リカバリーディスクの作成方法は、メーカーにより異なります。
例としてNEC PC-LL750VG6Wの場合は下記の手順で簡単にリカバリーディスクが作れます。
スタートメニューを開くと「再セットアップディスク作成ツール」というソフトが入っています。
これを開きます。
再セットアップディスク作成ツールが起動したら画面の指示に従い進めていくだけでリカバリーディスクが出来上がります。
この機種の場合は未使用のDVD-Rディスクが3枚必要となりますので、予め用意しておく必要があります。
DVD-Rディスク1枚あたり30分~1時間程度の時間がかかりますので、時間に余裕を持って作業するようにしましょう。
リカバリーディスクの作成方法
リカバリーディスクの作り方は機種により異なりますので、詳しくはパソコンの説明書をご参照ください。
リカバリーディスクを作成するツールの名前も機種により異なり、TOSHIBAのパソコンの場合は「リカバリーディスク作成ツール」となっています。
リカバリーする前に
リカバリーするとデータは全て初期化となり、写真や音楽などのデータもすべて消えてしまうので、リカバリーの前には必ず必要なデータをバックアップしておいてください。
また、ハードディスクが壊れてしまい、リカバリーディスクがあってもリカバリーできない場合はハードディスクの交換が必要になります。
ハードディスクの交換や、パソコンをリカバリーしたくても、リカバリーディスクを作成していないで、
パソコンが故障してしまった場合は、パソコン修理のご相談ください。