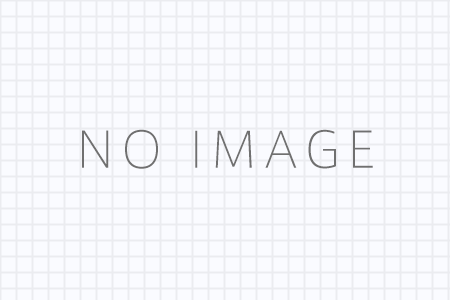USB2.0とUSB3.0のBコネクタの見分け方
先日、USB2.0とUSB3.0の性能の違いと見分け方を説明しましたが、今回はその続きでUSB2.0とUSB3.0のBコネクタやマイクロUSBの形状の違いについて説明したいと思います。
USBのBのコネクタとは
そもそもBコネクタって? USBにはAコネクタとBコネクタがあります。
下の写真では左側がAコネクタで、誰もがUSBと言われて思い浮かべるのがこのAコネクタです。パソコン側についている端子がAコネクタです。
マウスやキーボード、iPhoneの充電器の電源入力側やUSBフラッシュメモリでお馴染みですね。
Bコネクタというのはプリンターや3.5インチタイプの外付けハードディスクなど、パソコンの周辺機器に多く使われています。 プリンター等の周辺機器側がBコネクタ、パソコン側がAコネクタになっているケーブルが良く用いられています。
上の写真では右側がBコネクタです。
Bコネクタは通常、機器側
Bコネクタのメス側(プリンターなどに接続する側の穴)は下の写真のような形状をしています。

AコネクタについてはUSB2.0でもUSB3.0でも形状が同じため、差し込むだけならばどちらも対応しています。
BコネクタはUSB2.0とUSB3.0で異なる
ところが、BコネクタになるとUSB2.0とUSB3.0では形状が異なる為、差し込むには注意が必要です。

これはスタンダードUSBのBコネクタの写真で、左側がUSB2.0、右側がUSB3.0です。
信号線を増やすことで転送速度をUPしている
先日の記事にてUSB3.0は転送速度が速いと記載しましたが、USB2.0にSuperSpeed用信号線という新しい信号線を増やすことにより転送速度の高速化を実現しています。
SuperSpeed用信号線ですが、Aコネクタ側にはUSB端子の内部でUSB2.0では通電していなかったスペースを利用して信号線を増設したため、形状はそのまま従来と同じ形をしています。
ところが、Bコネクタ側はコネクタ端子が小さく、内部に新しい配線をすることが出来ない為、USB端子を少し大きくすることによりSuperSpeed用信号線を増設しています。
上の写真ではUSB3.0の方が上に少し出っ張るような形をしていることが分かります。
この上に少し出っ張った部分にSuperSpeed用信号線が増設されました。
このSuperSpeed用信号線を増設した形状にあわせてメス側のコネクタにも形状変更がされています。

一見、違うコネクタになってしまったように見えますが、SuperSpeed用信号線の増設部分以外は従来のUSB2.0のコネクタも接続が出来る形状になっています。
USB3.0にUSB2.0のBコネクタを接続可能
これはUSB3.0のメス側にUSB2.0のBコネクタを接続したところです。

SuperSpeed用信号線の増設部分が空くだけで、従来のケーブルも接続可能となっています。
もちろん、この状態では転送速度はUSB2.0と同じです。
マイクロUSBの2.0とUSB3.0の違い
マイクロUSBのBコネクタも同じような形状変更があります。
マイクロUSBはAndroidのスマートフォンの充電コネクタや2.5インチの外付けハードディスクの接続ケーブル、モバイルバッテリーの充電ケーブルなどに多く使われています。

Androidのスマートフォンをお持ちの方にはお馴染みのケーブルだと思います。
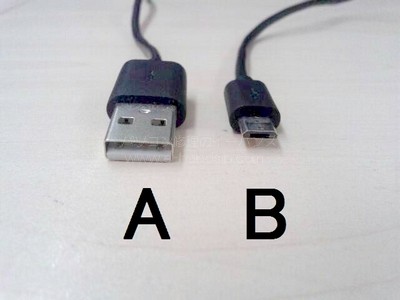
もちろん、マイクロUSBにもAコネクタ、Bコネクタが存在し、下の写真の右側がマイクロUSB(USB2.0)のBコネクタです。
この小ささを保ちながらUSB3.0ではSuperSpeed用信号線の増設をしなければなりません。
マイクロUSB3.0のBのコネクタは
スタンダードUSBでは従来のコネクタの上にSuperSpeed用信号線が増設されましたが、マイクロUSBは真横に増設されました。

この写真では左側がUSB2.0のマイクロUSB Bコネクタ、右側がUSB3.0のマイクロUSB Bコネクタです。
こちらのコネクタも従来のコネクタはそのままで真横にSuperSpeed用信号線が増設された形になっています。
メス側も形状変更となっています。

マイクロUSB3.0に2.0の接続も可
この写真では端子の右側がSuperSpeed用信号線の端子で、左側は従来のマイクロUSBのBコネクタと同じ形状をしています。
その為、従来のケーブルも接続することは出来ますが転送速度も下がります。

このように新しい規格でも従来のケーブルを差し込むことにはすべて対応しています。
しかし、逆に従来のコネクタ(USB2.0の差込穴)に新規格のUSB3.0を挿すことは出来なくなっています。
形状が異なるので、無理矢理差し込むということをする方はほとんどいないと思いますが、万が一無理矢理差し込むと壊れてしまいます。
使用時にはUSB2.0と3.0の区別を
注意が必要なのはケーブルだけ購入しようと思った時にメス側(接続するための穴)がUSB2.0対応なのか、USB3.0対応なのかを良く調べておく必要があります。
USB2.0しか対応していないのにUSB3.0のケーブルを購入しても形状が異なり接続できません。
また、せっかくUSB3.0の機器を持っていて、接続する予定のパソコンもUSB3.0に対応しているのにケーブルがUSB2.0では接続は出来るもののパフォーマンスを最大限に引き出すことは出来ません。
新規格の登場により多少分かりにくい部分が増えてきましたが、USB2.0とUSB3.0の違いを理解し、作業の効率化を図っていきましょう。
USBのトラブルなら
また、外付けHDD等のUSBコネクタが破損して、データ復旧が必要などのトラブルが続出しています。取扱いにはご注意下さい。(特にマイクロUSB)
USBのコネクタトラブルでお悩みの方は、秋葉原のイーハンズへお気軽にご相談ください。