いよいよリリースまであと1ヶ月となったWindows10。
先立ってWindows10のプレビュー版を使ってみました。
関連記事→ Windows10が重い、遅い時の対処法【軽くする方法】
Windows10のプレビュー版を使うにはパソコンの中に仮想のPC環境を作る必要があります。
今回はOracle VM VirtualBoxという仮想のPC環境を作ることが出来るソフトを使用しました。
Windows10はMicrosoftのページからWindows 10 Insider Preview のISOイメージをダウンロードしました。
これで、手持ちのパソコンにWindows10のプレビュー版を入れるために必要なものが揃いました。
まずはOracle VM VirtualBoxを起動し、「新規」→「仮想マシンの作成」の手順でWindows10を使うための仮想マシンを作成していきます。
基本的にはデフォルトのままで大丈夫なので、画面に表示される手順に従って進めていきます。
無事に仮想マシンが出来ました。
Oracle VM VirtualBoxの「起動」ボタンから先ほどダウンロードしたWindows10プレビューのISOを起動します。
無事にWindows10が起動できると、まずは初めての起動ということでWindowsのセットアップ画面が開きます。
ここから先のセットアップについては他のWindows OSのセットアップと同様の手順で進めていきます。
準備が終わると、いよいよWindows10の画面とのご対面です!!!
左下にご注目!Windows8では無くなってしまっていたスタートボタンが復活しています。
スタートボタンをクリックするとWindows8のタイル画面とは異なり、ちゃんとデスクトップ画面上でスタートメニューが開いています。
スタートメニュー内のアイコンなどはWindows 8のデザインがそのまま引き継がれています。
このタイルメニューの大きいアイコンはパソコンを使う人には「でかすぎるよ!」と感じるかもしれませんが、タブレットPCなどのタッチパネルで操作する場合にはこの大きさの方が良いという方もいらっしゃいます。
1年、2年と使っていくうちにきっとそのうち慣れてくることでしょう。
スタートメニュー復活の他にWindows10からの新しい機能として仮想デスクトップ機能が追加されました。
仮想デスクトップとは複数のデスクトップ画面を仮想的に作成する機能で、別の画面で別の作業を行うことが出来ます。
例えば、ひとつの画面では趣味のページなど開いて調べ物などをしており、別の画面では仕事をしているといった具合に2台のパソコンを1台で使っているような感覚で使用できる機能です。
また、タッチパッドが3本指のジェスチャー機能に対応するようになりました。
3本指を左右に動かすとアプリの切り替え、3本指を下に動かすとデスクトップの表示 など、Macユーザーでは使ったことがある方もいらっしゃるかもしれませんが、Windowsでも新しい機能として増えました。
尚、これらの新機能は現時点のプレビュー版で使える新機能のため、正式版のWindows10がリリースされた際に変更されている場合もあります。
参考程度にしてください。
正式版のWindows10を使う前にWindows10がどんな感じなのか見てみたいという方はプレビュー版を試してみてはいかがでしょうか?
また、来月にWindows10が正式発表された時にパソコンのアップグレード作業をご依頼したいかたもお気軽にご相談ください。
当店は秋葉原でパソコン修理やパソコンサポートなど対応しております。

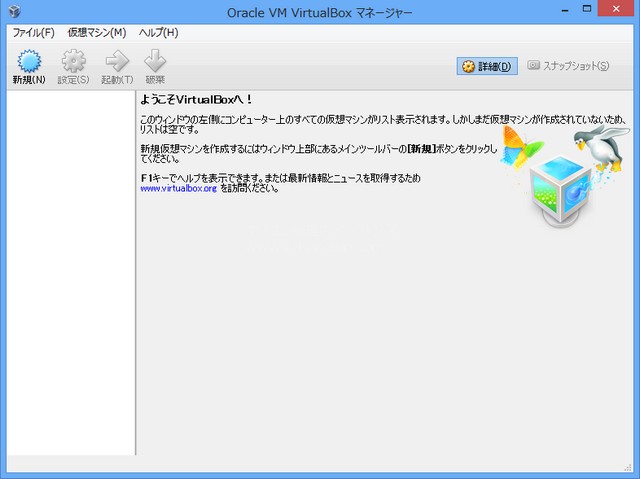
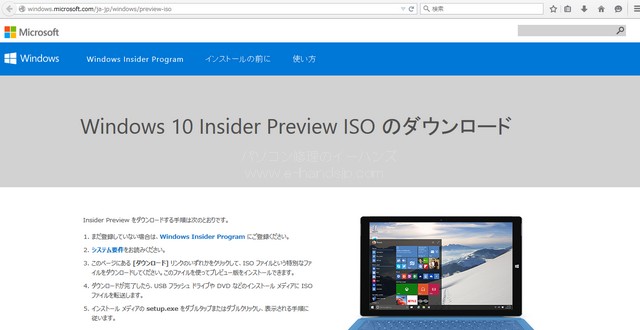
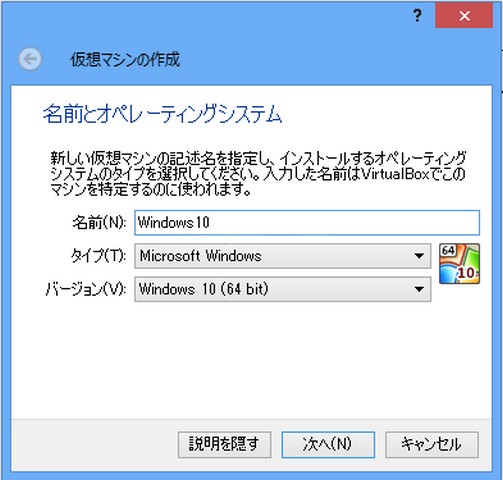
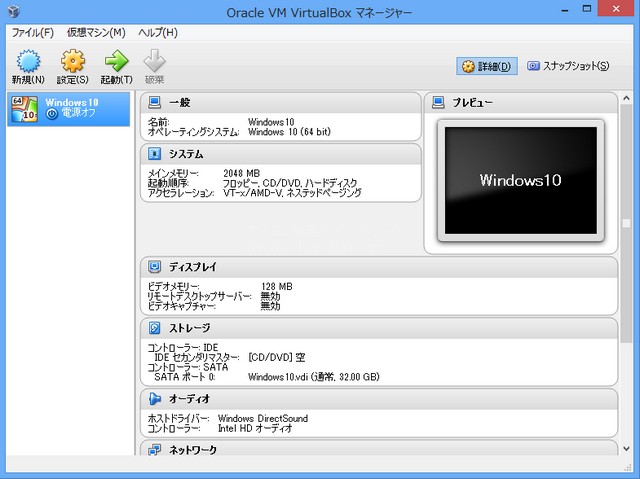
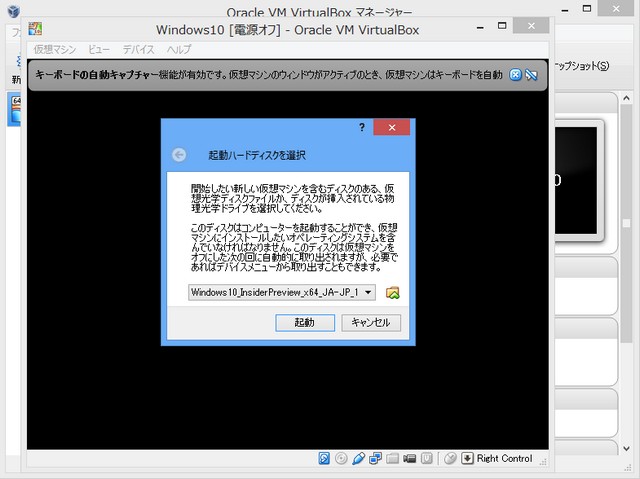
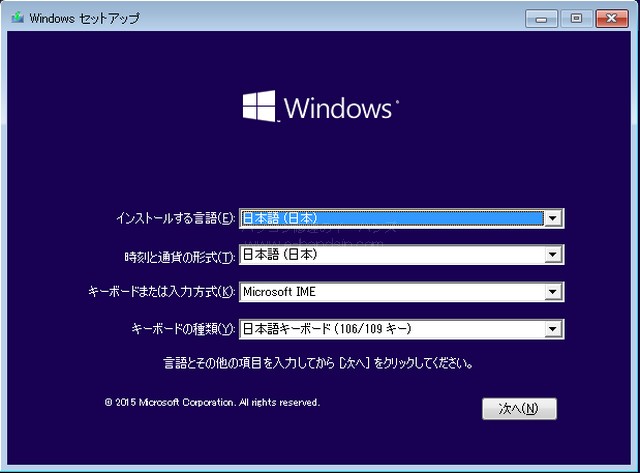

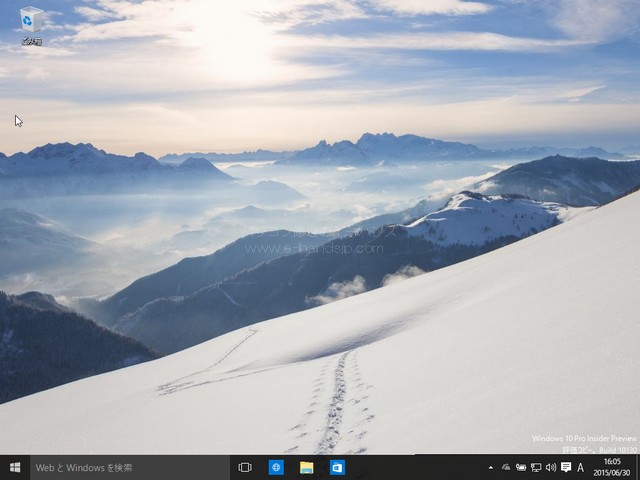
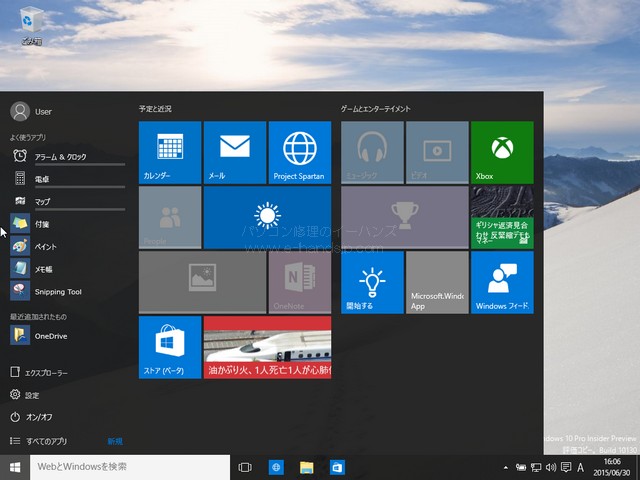
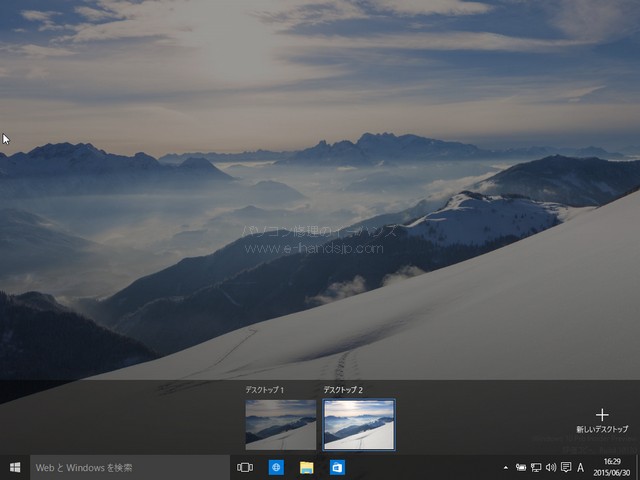
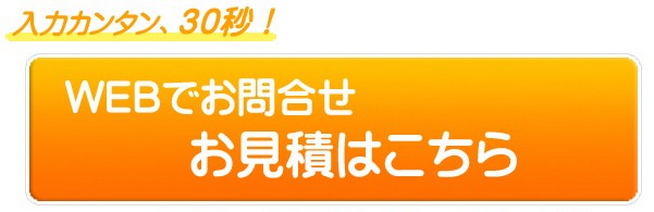







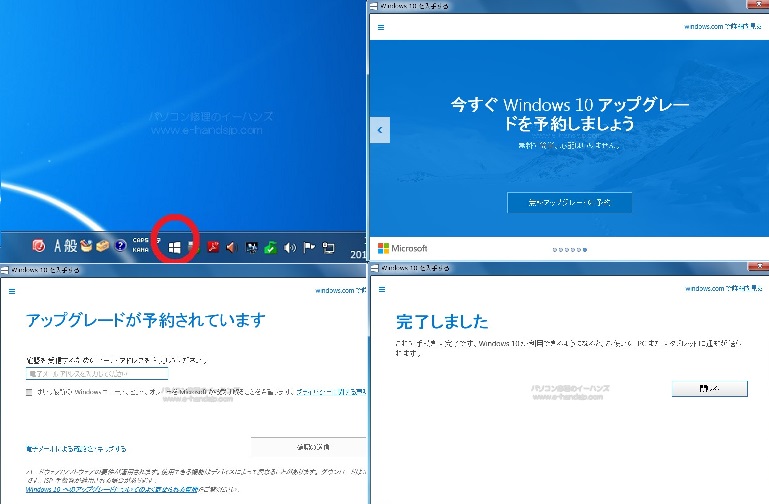

コメントを残す